 The two main categories of processors are 32-bit and 64-bit. The type of processor a computer has not only affects its overall performance, but it can also dictate what type of software it uses.
The two main categories of processors are 32-bit and 64-bit. The type of processor a computer has not only affects its overall performance, but it can also dictate what type of software it uses.32-bit processor
The 32-bit processor was the primary processor used in all computers until the early1990s. Intel Pentium processors and early AMD processors were 32-bit processors. The operating system and software on a computer with a 32-bit processor is also 32-bit based, in that they work with data units that are 32 bits wide. Windows 95, 98, and XP are all 32-bit operating systems that were common on computers with 32-bit processors.
Note: A computer with a 32-bit processor cannot have a 64-bit version of an operating system installed. It can only have a 32-bit version of an operating system installed.
64-bit processor
The 64-bit computer has been around since 1961 when IBM created the IBM 7030 Stretch supercomputer. However, it was not put into use in home computers until the early 2000s. Microsoft released a 64-bit version of Windows XP to be used on computers with a 64-bit processor. Windows Vista, Windows 7, and Windows 8 also come in 64-bit versions. Other software has been developed that is designed to run on a 64-bit computer, which are 64-bit based as well, in that they work with data units that are 64 bits wide.
Note: A computer with a 64-bit processor can have a 64-bit or 32-bit version of an operating system installed. However, with a 32-bit operating system, the 64-bit processor would not run at its full capability.
Note: On a computer with a 64-bit processor, you cannot run a 16-bit legacyprogram. Many 32-bit programs will work with a 64-bit processor and operating system, but some older 32-bit programs may not function properly, or at all, due to limited or no compatibility.
Differences between a 32-bit and 64-bit CPU
A big difference between 32-bit processors and 64-bit processors is the number of calculations per second they can perform, which affects the speed at which they can complete tasks. 64-bit processors can come in dual core, quad core, six core, and eight core versions for home computing. Multiple cores allow for an increased number of calculations per second that can be performed, which can increase the processing power and help make a computer run faster. Software programs that require many calculations to function smoothly can operate faster and more efficiently on the multi-core 64-bit processors, for the most part.
Another big difference between 32-bit processors and 64-bit processors is the maximum amount of memory (RAM) that is supported. 32-bit computers support a maximum of 3-4GB of memory, whereas a 64-bit computer can support memory amounts over 4 GB. This feature is important for software programs used in graphic design, engineering, and video editing as these programs have to perform many calculations to render their images.
One thing to note is that 3D graphic programs and games do not benefit much, if at all, from switching to a 64-bit computer, unless the program is a 64-bit program. A 32-bit processor is adequate for any program written for a 32-bit processor. In the case of computer games, you'll get a lot more performance by upgrading the video card instead of getting a 64-bit processor.
In the end, 64-bit processors are becoming more and more commonplace in home computers. Most manufacturers build computers with 64-bit processors due to cheaper prices and because more users are now using 64-bit operating systems and programs. Computer parts retailers are offering fewer and fewer 32-bit processors and soon may not offer any at all.

















 Because of potential abuse, Computer Hope does not assist users in bypassing security measures. If this is your
Because of potential abuse, Computer Hope does not assist users in bypassing security measures. If this is your 
 Customize the Notification area
Customize the Notification area By default, Windows 7 has the underlines for keyboard shortcuts like those shown in the picture. To re-enable these underlines in all Windows programs follow the steps below.
By default, Windows 7 has the underlines for keyboard shortcuts like those shown in the picture. To re-enable these underlines in all Windows programs follow the steps below. According to
According to  Not everyone wants to watch a full video, link to the exact location you found most entertaining instead of making your friends or family watch the full video. To do this get to the location you want and pause the video. Once paused right-click the video and select Get video URL at current time and then copy the link created.
Not everyone wants to watch a full video, link to the exact location you found most entertaining instead of making your friends or family watch the full video. To do this get to the location you want and pause the video. Once paused right-click the video and select Get video URL at current time and then copy the link created. Sometimes you just do not have the time to watch a video or maybe you just do not feel like watching an hour long video at this time. In the bottom right corner of every video is a Watch Later button that will add the video to your watch later list. Once you are ready to watch the video or if you saved a video to share with someone else you can find the video in your
Sometimes you just do not have the time to watch a video or maybe you just do not feel like watching an hour long video at this time. In the bottom right corner of every video is a Watch Later button that will add the video to your watch later list. Once you are ready to watch the video or if you saved a video to share with someone else you can find the video in your 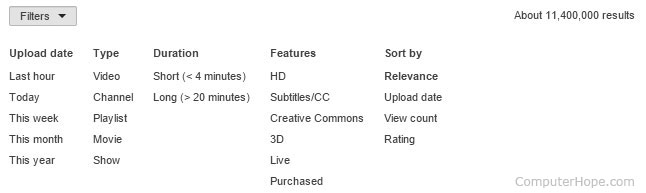
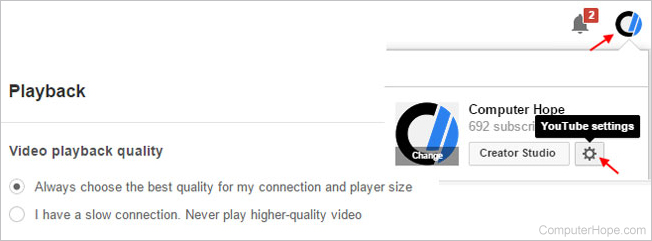
 Our current favorite method of watching YouTube on the TV is using the
Our current favorite method of watching YouTube on the TV is using the 
